Cómo empezar
Bienvenido a Hi Doc. Ya diste el primer paso para la nueva era digital médica. Consulta cómo empezar a utilizar las herramientas que te brinde el sistema, sus diferentes métodos de uso y otros beneficios
Sube tus expedientes físicos
Con Hi Doc es muy fácil archivar todo lo físico. No tienes
que
hacerlo antes de empezar, puedes hacer el proceso conforme tus
pacientes llegan a consulta, puedes apoyarte en tu asistente.
Lo primero que tienes que hacer es crear tu
paciente desde la sección pacientes.
Escanea el expediente
- 1.- Busca el expediente en físico.
- 2.- Escanéalo en tu escaner, impresora o tómale foto desde tu celular.
- 3.- Tu escaner puede tener la opción de guardarlo en tu computadora, selecciona dónde quieres guardarlo.
- 4.- Para guardar da click en el botón guardar.
Sube el archivo al expediente
- 1.- Ve a tu paciente creado.
- 2.- Haz click en estudios y anexos
- 3.- Haz click en la nube.
- 4.- Selecciona el archivo escaneado
- 5.- Tu expediente físico ya está en el expediente digital de tu paciente.
Crea tu paciente
Al crear tu cuenta, el sistema te guiará a la sección de tu
cartera de pacientes. Aparecerá una pantalla en blanco con un botón que
dice “+ Nuevo paciente” en la parte superior izquierda coloreado en azul
claro.
Para crearlo, da click en ese botón, llena los datos que te pide Hi Doc y da click
en
guardar.
Todos los pacientes son descargables así cómo cualqueir archivo que subas al
sistema.
Hi Doc los resguarda y encripta la información
de
tus pacientes para que esté segura.
Gestiona sus antecedentes
Dentro del expediente Hi Doc de tu paciente, podrás ver 5 pestañas debajo de su nombre y foto:
- - Hoja Frontal
- - Ficha de Identificación
- - Antecedentes
- - Cartilla de Vacunación
- - Estudios y Anexos
Para registrar algún antecedente de tu paciente, ve a la pestaña de antecedentes. De lado izquierdo, verá de antecedentes. Da click en la categoría que consideres. Hi Doc, en algunos antecedentes te brinda 2 formas de registrarlos, en formato libre y/o estructuradas.
Estructurada
Es la primer forma de registrar sus datos
- 1.- Para empezar, da click en el botón de AGREGAR.
- 2.- Llena la información.
- 3.- Al terminar de llenarla, da click en la palomita verdepara guardar o el tache si deseas cancelar.
El sistema no te permite agregar otro antecedente al menos que le des palomita para guardar. Para agregar otro antecedente, da click en el + ubicado a lado del título (no aparecerá si no has hecho la acción pasada) y repite el proceso pasado. Para editar, una vez confirmado el antecedente te aparecrá un ícono en forma de bloc de notas . Da click en él y se abrirá para que puedas modificar la información y/o agregar notas u observaciones. Para borrar da click en ícono que aparece en forma guión rojo . El sistema te preguntará si estás seguro eliminar esa entrada, escoge la opción que necesites.
Libre
Los antecedentes que tienen esta función son a nivel general:
- - Heredo-familiares
- - No patológicos
- - Patológicos (Padecimientos, Quirúrgicos y Androgénicos o Ginecoobstétricos.
En esta sección puedes escribir libremente cualquier antecedente, anotación, nota, observación del antecedente en el que estés. Para guardar solo da click afuera del campo y el antecedente estará registrado.
Hi Doc facilitó el acceso a las notas médicas en hoja frontal. Al principio, cuando no existen notas médicas, verás esta sección en blanco con una leyenda que dice “Sin consultas”. Conforme vayas registrando las notas médicas, te aparecerá una tabla con él o los diagnósticos del paciente seguido de la fecha y al final de la fila aparecerá un botón VER NOTA para llevarte a la nota médica que soporta dicho diagnóstico de lado derecho, en la sección de notas médicas.
Tipos de notas médicas
Hi Doc te brinda las herramientas para que puedas registrar de forma ordenada las notas médicas. Hay 2 opciones para hacerlo: la rápida y la SOAP (Subjetivo, Objetivo, Análisis y Plan). Ambas cuentan con la opción de crear tu o tus recetas médicas, registrar signos vitáles y agregar diagnósticos libremente o a través de la base de datos del recetas médicasCIE10.
Rápida
Fue pensada para que la atención estuviera en tu paciente. Puedes escribir libremenete lo que va saliendo durante la consulta. Es importante que terminando de escribir la nota médica, agregues el diagnóstico ya sea con la base de datos internacional del CIE10 o escribir libremente, posteriormente la temporalidad (Si es primera vez diagnosticado o subsecuente).
SOAP
De forma ordenada, empezando en subjetivo y terminando en plan, puedes anotar libremente en cada uno de los campos. Tambien es importante recordar que se debe agregar el diagnóstico y la temporalidad.
Signos Vitales (S/v)
En cualquiera de las dos opciones de notas médicas, puedes agregar sus signos vitales de manera estructurada. Te aparecerá algo así:
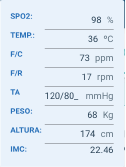
Receta
Las notas médicas cuentan con la opción para crear una receta. La receta es una de las herramientas más completas y seguras con las que cuenta Hi Doc. Si quieres saber más sobre la receta ve a la sección de receta.
Observación
Por ley interacional, ninguna nota médica puede editarse o eliminarse. Hi Doc te brinda una opción para agregar una observación o nota adicional a la nota médica original. El objetivo principal es que en caso de que te hayas equivocado en la nota o deseas agregar información adicional puedas hacerlo sin perjudicar la nota médica guardada. Solamente podrás hacerlo una vez por nota.
Subir un archivo
El sistema Hi Doc te permite subir y descargar todo tipo de archivos, fotos y video (pdf, png, jpeg, mp4, heic, entre otros). En esta sección puedes guardar sus estudios de laboratorio, radiografías, endoscopías, expedientes físicos o cualquier archivo que sea importante para tu paciente. Lo puede hacer tu asistente antes de entrar a tu consultorio o durante consulta.
Para hacerlo:
- 1.- Ve al expediente de tu paciente.
- 2.- Haz click en la sección de archivos y anexos.
- 3.- Da click en la nube.
- 4.- Selecciona el archivo desde tu computadora.
Crea carpetas
Una vez subido el archivo, puedes ordenarlos en carpetas. Para hacerlo:
- 1.- Dentro de estudios y anexos.
- 2.- Da click en el ícono del folder.
- 3.- Aparecerá un recuadro como este. Nombre carpeta
- 4.- Escribe el nombre de la carpeta y da click en la paloma.
Guarda el archivo en carpetas
Puedes hacerlo de 2 maneras: arrastrando el archivo, o desde el archivo en la opción que dice carpeta.
Para arrastrar:
Ya que tienes tu carpeta pasa el cursor, sin dar click, por encima del archivo que deseas guardar en la misma. Da click y sin dejar de apretar el mouse arrastra el archivo en la carpeta que desees y listo, tu archivo quedó en una carpeta. Para regresar el archivo a la sección general, dentro de la carpeta, pasa nuevamente el cursor sin dar click sobre el archivo que deseas y arrastralo a la opción que dice Totales.
Desde la carpeta:
Abre tu archivo y en la parte inferior centrada a la
pantalla,
verás una opción que dice carpeta. Da click a la opción y selecciona la
carpeta donde quieres guardar tu archivo.
Importante: Para regresar de una
carpeta a
los archivos sin carpeta, arriba del archivo junto al nombre, da click en
Totales.
